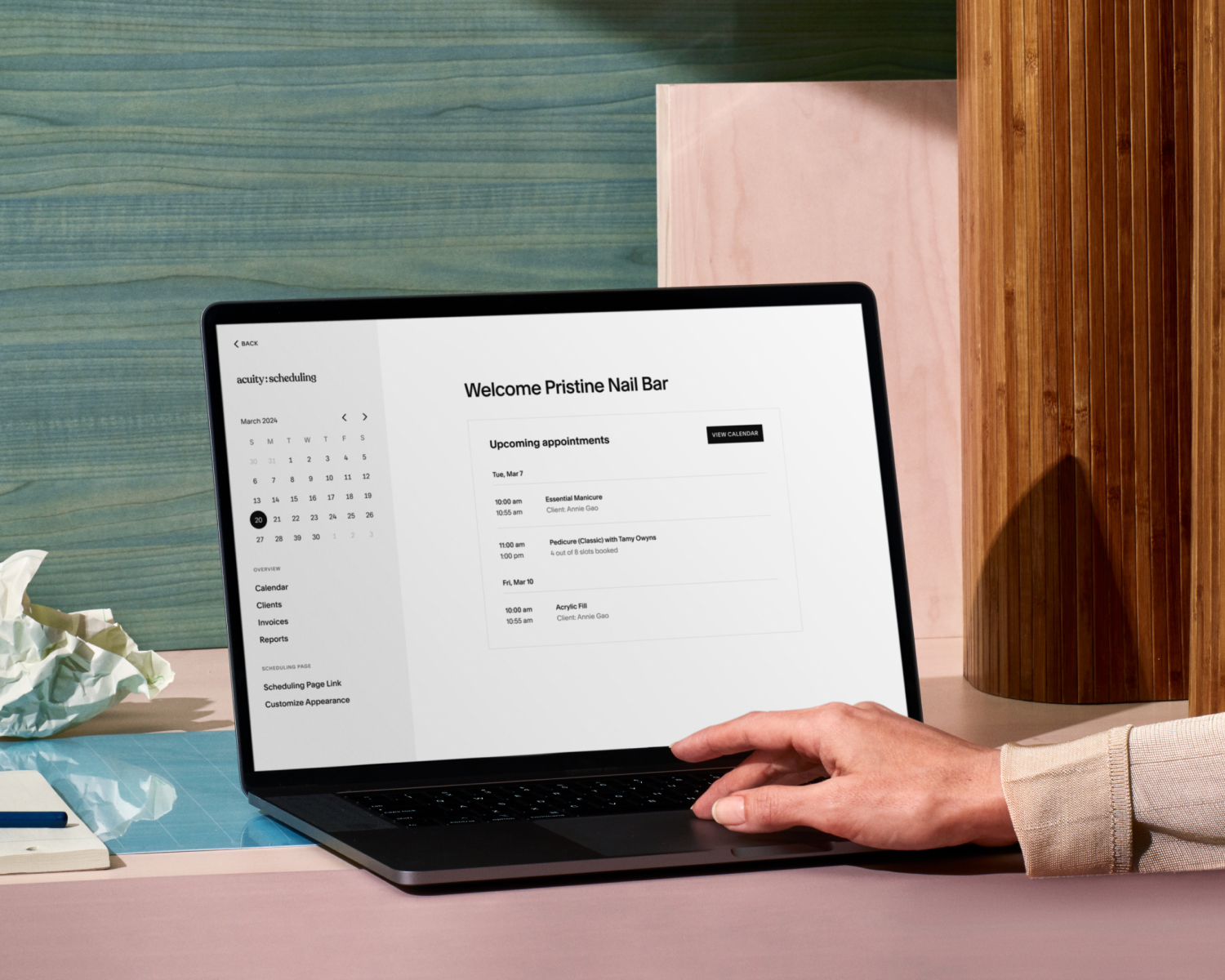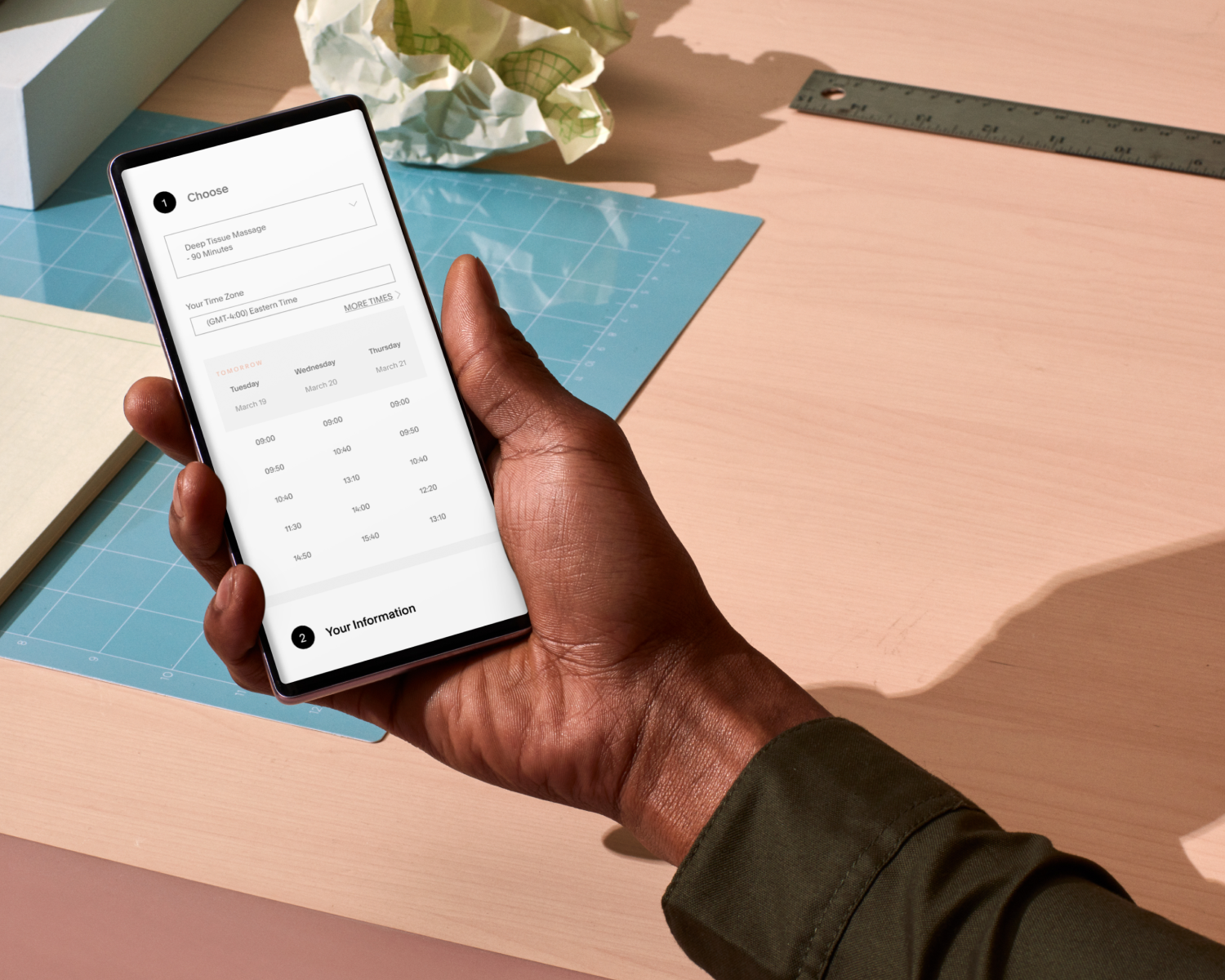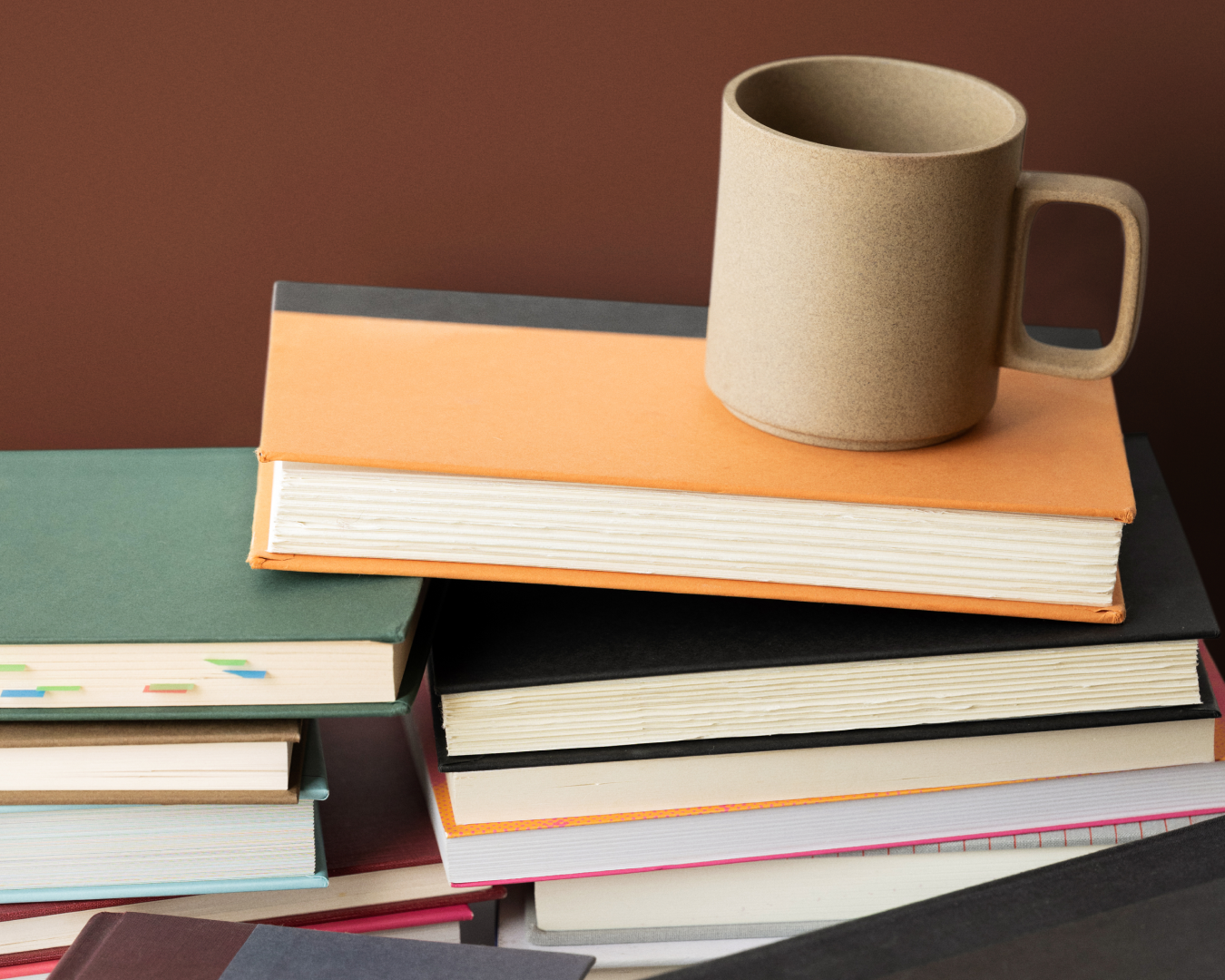Tutorial: Syncing Appointments With Third-Party Calendars

Sync Acuity Scheduling with your personal or business calendar to keep track of your schedule in one place and prevent overlapping appointments.
Connecting to Google Calendar, Outlook, or iCloud
To sync with third-party calendars like Google, Outlook (Office 365, Exchange, Outlook.com), or iCloud, log in to your Acuity account and navigate to the Sync with other calendars panel. From there, select the calendar you would like to sync and follow the prompts to continue the connection process.
Aligning events and time blocks
After you connect your account, you can sync events and block times by selecting the third-party calendar from the dropdown menu. To block off time in your Acuity calendar for events on your third-party calendar, check the block off time box and save your changes. Blocked time from your third-party calendar will then appear in Acuity, and all of your appointments and classes will sync with your third-party calendar.
Stay in sync with Acuity Scheduling
With Acuity’s powerful calendar integrations, you can spend less time organizing your schedule and more time in your appointments. Connect your favorite third-party calendar to get (and stay) in sync today.
Set different availability on the same calendar with Acuity’s advanced customization options.
Connect your personal or business calendar to keep track of your schedule in one convenient place.
Jeanie Dunn is the Content Marketing Manager for Acuity Scheduling, where she leads content strategy and covers topics to help businesses save time, book clients, and grow with confidence.